iOS 9 est arrivé cet automne avec de grandes promesses : plus léger et plus rapide qu’iOS 8, il sait même s’adapter aux anciens iPhone comme l’iPhone 4S. Mais comme à chaque sortie d’un nouvel iOS, il y a son lot de bugs, parfois corrigés par des ajustements à travers des mises à jour (la dernière en date est iOS 9.2), mais certains problèmes peuvent persister, voici les 10 problèmes récurrents que vous pouvez régler facilement même si cela ne pourra pas forcément résoudre tous vos ennuis…
Faible autonomie

Les iPhone ne sont pas réputés pour leur grande autonomie mais ils sont tout de même capables de tenir la journée à vos côtés ! Pourtant, après une mise à jour iOS, il arrive que le niveau de charge s’envole à vitesse grand V.
- Commencez donc par redémarrer votre iPhone en appuyant simultanément sur les boutons power et home pendant 10 secondes (pour vider la mémoire cache)
- Activez le mode éco batterie faible dans les Réglages > Batterie.
- Espionnez les applications les plus gourmandes en énergie dans Paramètres > Général > Utilisation > Utilisation Batterie et vérifiez qu’il n’y ait pas une application qui pompe toute l’énergie de votre iPhone. Dans ce cas-là, essayez de la paramétrer dans ses réglages internes ou soyez impitoyable en la désinstallant totalement !
- Vous pouvez également tenter de recalibrer votre batterie.
Tactile qui ne répond plus
Et là, un vent de panique souffle sur vous lorsque le tactile de votre iPhone ne répond plus du tout ! Pas de chute, pas de rayures mais pas de tactile ! Ce n’est pas forcément aussi grave que vous le pensez, quelques petits gestes peuvent remettre tout en ordre !
- Tout d’abord, redémarrer votre iPhone via les boutons home et power appuyés simultanément pendant 10 secondes. Vous pouvez recommencez l’opération 2-3 fois si le problème persiste.
- Si l’écran figé est apparue lors de l’utilisation d’une application, appuyez deux fois sur le bouton home pour fermer l’appli fautive voire toutes les applis en cours. Puis relancez l’application.
- Le problème persiste avec cet application ? Désinstallez-la puis réinstallez-la, il est possible qu’il y ait un conflit logiciel. Profitez-en pour la mettre à jour vers la dernière version disponible.
- Rien n’y fait, le tactile figé de votre iPhone est toujours là. Dans ce cas, faites une restauration de votre iPhone depuis iTunes en restaurant une ancienne sauvegarde. S’il ne vaut mieux pas faire une sauvegarde avant la restauration puisqu’il y a potentiellement un conflit logiciel, vous pouvez tout de même récupérer vos photos/vidéos en ouvrant les dossiers de votre iPhone dans la fenêtre des appareils connectés à votre ordinateur (ou le finder si vous êtes sur Mac), et en faisant un copier/coller tout comme sur une clé USB ou disque dur externe que vous auriez branché, mais sans passer par iTunes.
Ecran figé sur « Glissez pour mettre à jour »
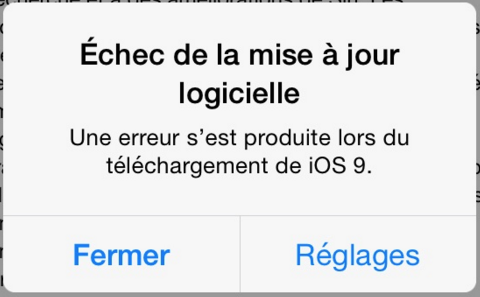
Il arrive parfois que l’iPhone se bloque sur l’écran « Glissez pour mettre à jour » où le tactile est totalement figé au moment de terminer la mise à jour d’iOS 9. Voici les manipulations recommandées par Apple dans ces cas-là :
- Branchez votre iPhone à votre ordinateur et ouvrez iTunes
- S’il n’est pas détecté par iTunes, appuyez simultanément sur le bouton home et le bouton power jusqu’à voir le message apparaître « Connecté à iTunes »
- Choisissez ensuite « Mettre à jour«
- Puis cliquez sur « Restaurer l’iPhone » et « Configurer comme nouvel iPhone » pour remettre les paramètres d’usine.
Impossible de mettre à jour ou d’installer une appli
Vous rencontrez des difficultés à installer une application où un message d’erreur apparaît lors d’une mise à jour voire de la mise à jour d’iOS 9. Avant de paniquer, voici quelques conseils pour régler le problème.
- Quitter l’AppStore et redémarrer votre iPhone (boutons home + power pendant 10 secondes).
- Résinstallez l’application et mettez-la à jour.
- Déconnectez votre identifiant Apple dans Paramètres > iTunes et App Store > Identifiant Apple, puis redémarrer l’iPhone et reconnectez-vous.
- S’il est toujours impossible de mettre à jour une ou plusieurs appli, sauvegardez vos données puis restaurez votre iPhone avec les paramètres d’origine et remettez l’ancienne sauvegarde.
Pas de notification sonore
Depuis le passage vers iOS 9, les notifications que vous recevez n’émettent plus aucun son et vous n’aimez pas le silence (ou passer à côté de notifications importantes), vous pouvez peut-être régler le problème grâce à quelques petites manipulations.
- Vérifiez d’abord que le mode silencieux n’est pas activé. Dans les paramètres, regardez également que « Ne pas déranger » soit bien désactivé également.
- Allez dans Paramètres > Notifications et désactivez les notif, puis redémarrer votre iPhone. Puis réactivez les notifications.
- Si le problème persiste, remettez les paramètres à zéro dans Paramètres > Général > Restaurer > Réglages par défaut.
Pas de réseau
Après avoir fait la mise à jour vers iOS 9, votre iPhone ne capte plus de réseau ou ne se connecte plus à la 3G/4G et vous pose logiquement de gros problèmes d’utilisation !
- Pour commencer, redémarrer votre iPhone, si possible en appuyant sur les boutons power et home pendant 10 secondes.
- Allez dans Paramètres > Réseau puis désactivez et réactivez le réseau cellulaire.
- Passez en mode avion pendant au moins 30 secondes. Puis désactivez-le.
- Remettez tous les paramètres à zéro dans Paramètres > Général > Restaurer > Réglages par défaut.
Pas de WiFi ou WiFi lent
Les problèmes de WiFi sont récurrents lors des mises à jour d’iOS et iOS 9 n’échappe pas à la règle, cependant, il suffit souvent de quelques petits réglages pour régler le problème.
- Première chose à faire : redémarrer votre iPhone en maintenant les boutons power et home simultanément pendant 10 secondes. Désactivez le WiFi puis réactivez-le. Puis allez dans Paramètres > WiFi > Oubliez ce réseau puis enregistrez à nouveau le réseau WiFi voulu.
- Si cela ne fonctionne pas, il faut remettre à zéro les réglages réseaux dans Paramètres > Général >Restaurer > Restaurer les paramètres réseaux.
- Il est également possible de régler le souci en activant le mode avion pendant une dizaine de secondes
- Autre possibilité, désactivez le réseau WiFi dans Paramètres > Privé > Services de localisation > Système services > Désactivez les réseaux WiFi
- En dernier recours, vous pouvez modifier les paramètres DNS dans Paramètres > WiFi puis sur le petit i à côté du nom de votre router. Scrollez jusqu’à voir DNS puis modifiez-le par « 8.8.8.4 » ou « 8.8.8.8 ».
Pas de Bluetooth
Vous rencontrez des problèmes de Bluetooth qui vous dérangent pour passer des appels mains-libres dans la voiture ou pour écouter vos playlists sur votre casque sans fil ? Votre problème peut peut-être se régler grâce à ces petits réglages !
- En premier lieu, allez dans Paramètres > Bluetooth puis choisissez l’appareil appairé qui ne fonctionne plus et faites « Oubliez cet appareil« .
- Allez dan Paramètres > Général > Restaurez les paramètres réseaux. Puis tentez de nouveau l’appairage de votre iPhone avec votre accessoire.
- Si cela ne fonctionne pas, essayez de mettre à zéro tous les réglages dans Paramètres > Général > Restaurer > Restaurer les réglages par défaut.
- Peut-être que le souci ne vient pas de votre iPhone mais de votre accessoire ou de votre voiture où la limite d’appareils appairés est peut-être atteinte ! Dans ce cas-là, effacez tous les appareils en mémoire puis enregistrez à nouveau votre iPhone.
Impossible d’activer iMessage ou FaceTime
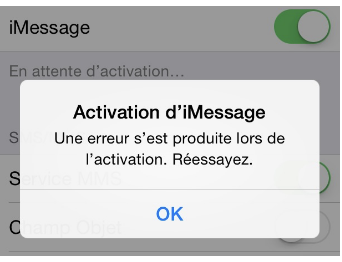
Après la mise à jour vers iOS 9, il peut arriver que l’activation de FaceTime ou d’iMessage ne fonctionne pas correctement. Une pop-ip s’ouvre alors pour vous dire qu’il est impossible de se connecter au serveur et qu’il faut essayer plus tard. Si ce plus tard est trop long ou trop répétitif, vous pouvez tenter ces quelques manoeuvres.
- D’abord, redémarrez l’iPhone via les boutons power et home appuyés simultanément pendant 10 secondes.
- Réglez le fuseau horaire, allez dans Paramètres > Général > Date et heure et vérifiez que tout est en ordre, il se peut que votre iPhone ait voyagé dans le terre ou ait traversé un tour de ver !
- Si ce le ne fonctionne pas, remettez les paramètres à zéro dans Paramètres > Général > Restaurer > Réglages par défaut.
- Le problème persiste ? Essayez avec une autre carte SIM ! Le souci peut-être tout simplement de là !
Données perdues après mise à jour iOS 9
De nombreux utilisateurs se sont plaints de la perte de leurs données lors du passage à iOS 9. Si vous êtes également dans ce cas, vous récupérer les données sauvegardées lors de précédents back-up. Vous avez alors deux possibilités, sachant que la restauration peut prendre quelques minutes comme plusieurs heures selon la taille de votre sauvegarde (nombre de photos, d’appli, etc.) :
- Restaurer vos données depuis iTunes : branchez votre iPhone à votre ordinateur, ouvrez iTunes s’il ne se lance pas automatiquement. Puis cliquez sur « Restaurez une ancienne sauvegarde » en choisissant la dernière en date (ou une précédente version si vous préférez !).
- Restaurer depuis iCloud : si vous aviez configuré iCloud de façon à sauvegarder automatiquement vos données, vous n’avez logiquement rien (ou presque) perdu. Allez dans les paramètres puis choisissez « Restaurer depuis sauvegarde iCloud » en vous connectant à iCloud grâce à votre identifiant Apple.
Si rien n’y fait et que votre iPhone ne fonctionne toujours pas, vous pouvez toujours remplacer vos pièces iPhone défectueuses vous-même et si vous ne savez pas comment vous y prendre, contactez un professionnel comme Captain Repair !

