Faites une sauvegarde intégrale de votre iPhone ou iPad avant de faire une mise à jour ou une restauration du système ! Surtout si vous envisagez de passer en mode DFU pour remettre les choses à plat.
Il y a deux possibilités pour sauvegarder son iPhone ou son iPad : brancher votre idevice à votre ordinateur et lancer iTunes ; ou bien créer un compte iCloud et configurer la sauvegarde automatique via les réglages de votre iPhone ou iPad. Nous allons ici aborder la première solution, car elle est bien plus complète que la deuxième.
Point à vérifier avant de sauvegarder son iPhone ou iPad
Avant de sauvegarder son iPhone, il faut s’assurer des points suivants :
– Avoir accès à un Mac ou un PC apte à accueillir des données confidentielles et connecté à Internet si possible.
– Si vous avez iTunes, vérifiez d’avoir la dernière version dans le menu « iTunes -> rechercher les mises à jour » sur Mac et menu…sur PC
– Si vous n’avez pas iTunes, téléchargez la dernière mouture sur le site d’Apple à l’adressehttps://www.apple.com/fr/itunes/download/
– Assurez-vous d’avoir un câble DATA fiable pour la reconnaissance de votre appareil sur iTunes et le transfert de données.
– Donnez un nom différent que « iPhone » à votre appareil dans « Réglages->Général->Informations->Nom
Sauvegarder son iPhone ou iPad avec iTunes
Maintenant, nous pouvons commencer. Branchez votre iPhone ou iPad à votre ordi à l’aide du câble DATA (connecteur dock d’un côté et prise USB de votre ordi de l’autre). Déverrouillez votre clavier avec le code principal d’accès sur votre appareil.
iOS va vous demander si vous faites confiance à cet ordinateur. Répondez « se fier » si c’est le cas. Réciproquement, iTunes demande une autorisation d’accéder à votre iPhone. Répondez « continuer » pour poursuivre. Si vous répondez le contraire, sur iOS ou sur iTunes, votre appareil téléphonique ne sera pas reconnu par iTunes.
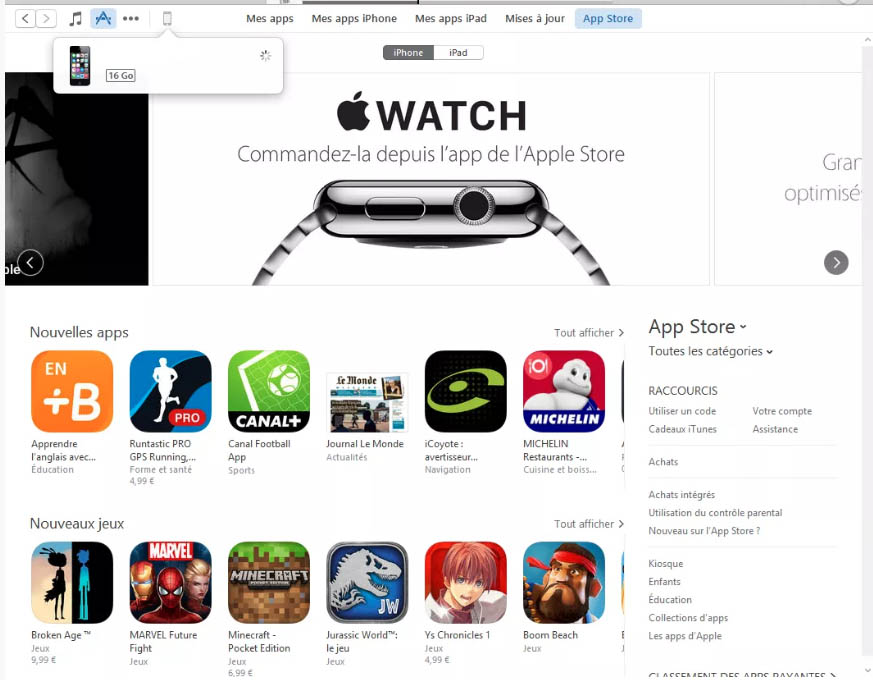
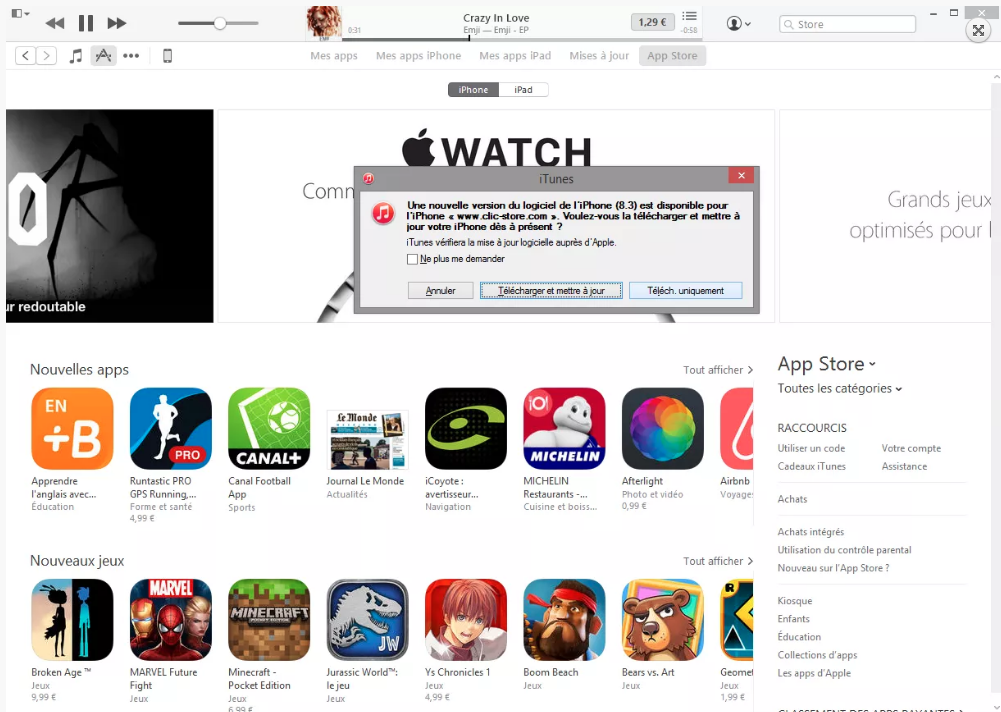
iTunes vous demande d’accepter la mise à jour. Refusez en cliquant sur « Annuler » si vous souhaitez faire une restauration. La mise à jour se fera en même temps que la restauration, inutile de perdre du temps en téléchargeant les fichiers système deux fois.
Si la sauvegarde a pour but de sécuriser vos données avant une mise à jour (qui risque de mal tourner comme ça a été souvent le cas à chaque nouvelle version d’iOS) alors, cliquez sur « télécharger uniquement ». Pourquoi ? Bien qu’iTunes prend le soin de faire une sauvegarde de votre smartphone avant de faire la mise à jour, cette sauvegarde n’est pas équivalente à celle expliquée dans ce tutoriel.
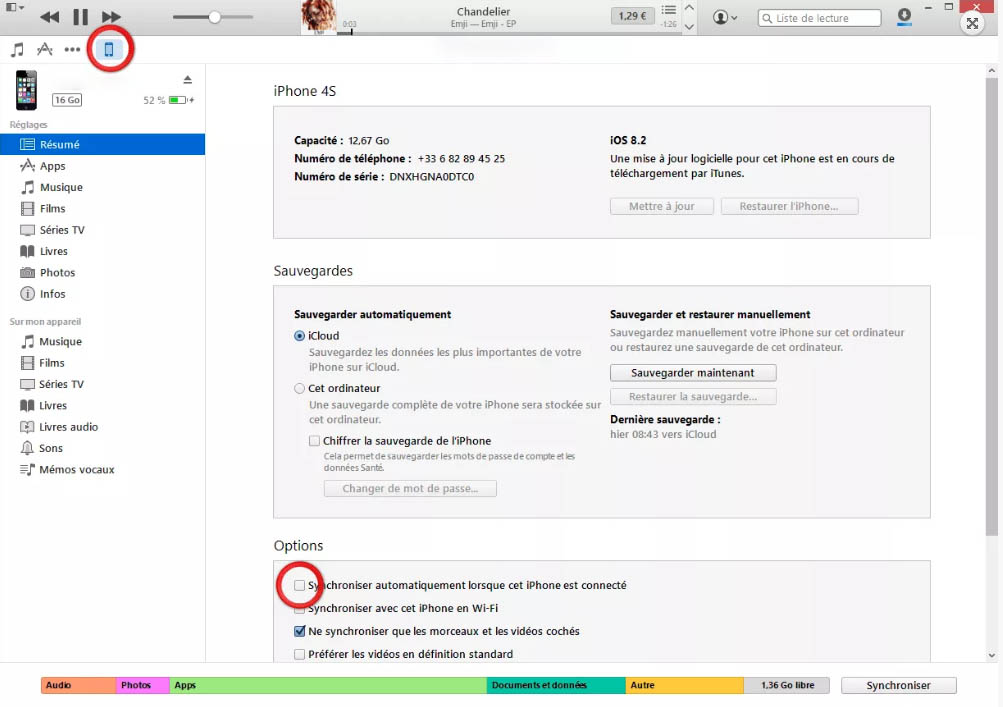
La deuxième concerne la sauvegarde et la troisième regroupe les options de sauvegarde et de synchronisation.
Votre iPhone ou iPad apparaît sous forme d’icône (d’iPhone si c’est un iPhone et iPad si c’est un iPad), en haut à gauche du menu « Ma musique, Liste de lecture, Match, iTunes Store » de l’application iTunes.
Dans un premier temps, dans le cadre « Options », décochez « Synchroniser automatiquement lors ce que cet iPhone est connecté ». En effet, si d’autres appareils sont aussi connectés, des données risquent de se mélanger d’un appareil à l’autre. Ce qui est très embarrassant, je vous l’accorde.
Dans le bloc Sauvegardes, j’ai personnellement configuré la sauvegarde par défaut sur iCloud. L’ensemble des données est transféré dans mon compte iCloud, chaque fois que je connecte mon iPhone à une source d’alimentation et que le Wi-Fi est activé.
Dans le cadre Sauvegardes, cochez le bouton Cet ordinateur.
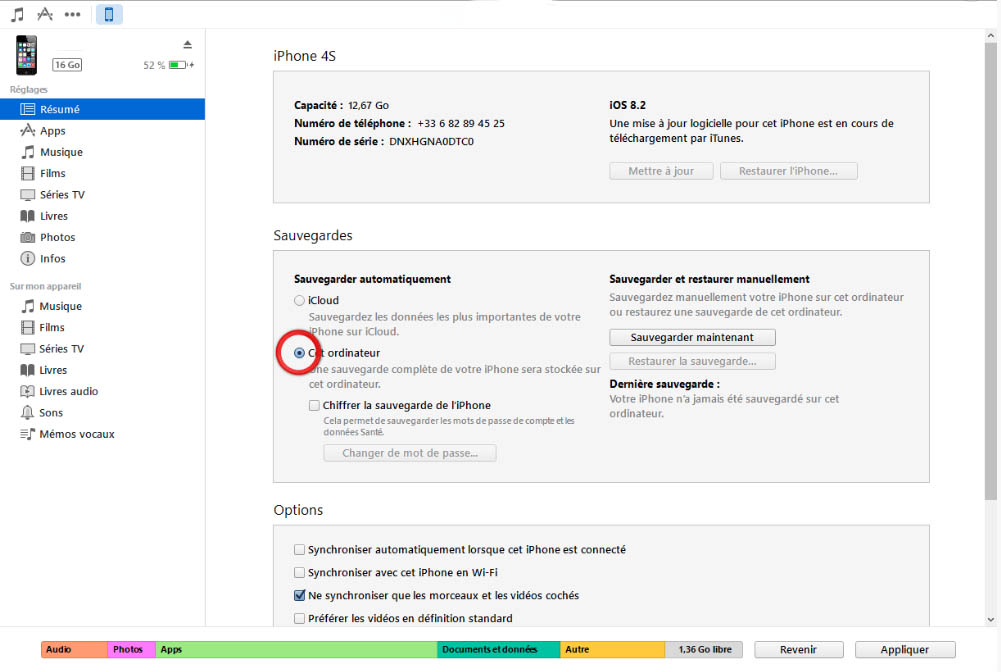
En cliquant sur Cet ordinateur, iTunes considère que vous souhaitez peut-être changer les réglages de votre iPhone concernant le mode de sauvegarde automatique sur iCloud. Il vous demande si vous souhaitez juste faire une sauvegarde ponctuelle sans changer le mode de sauvegarde ou si vous ne souhaitez plus sauvegarder sur iCloud. Répondez Ne pas appliquer afin qu’iOS continue cette sauvegarde automatique.
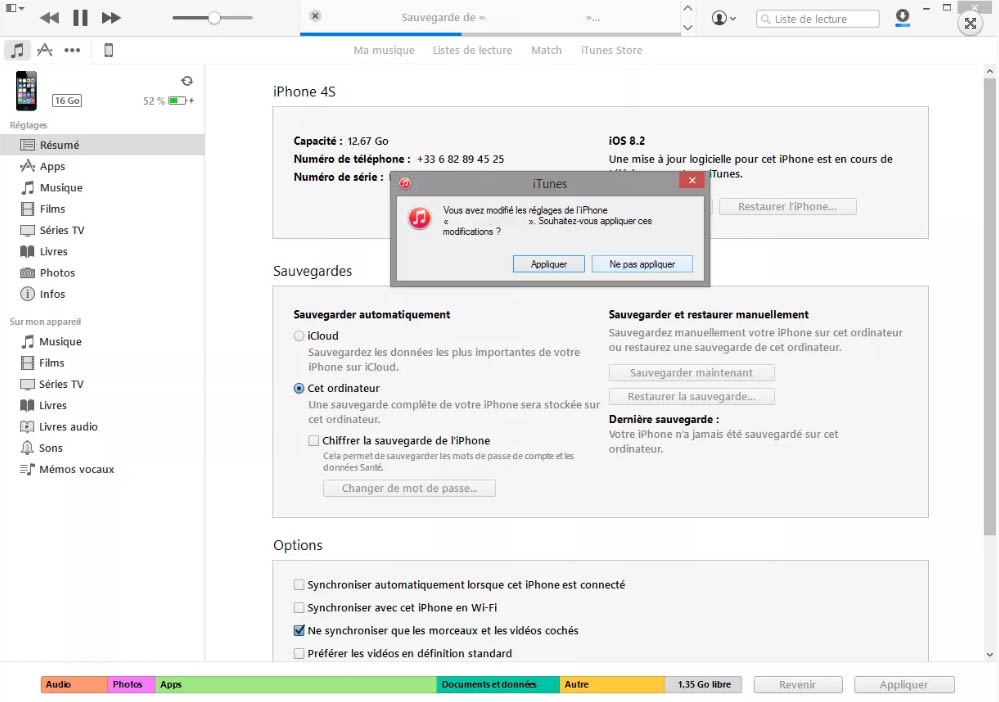
Cliquez sur « sauvegarder maintenant », à droit du même cadre.
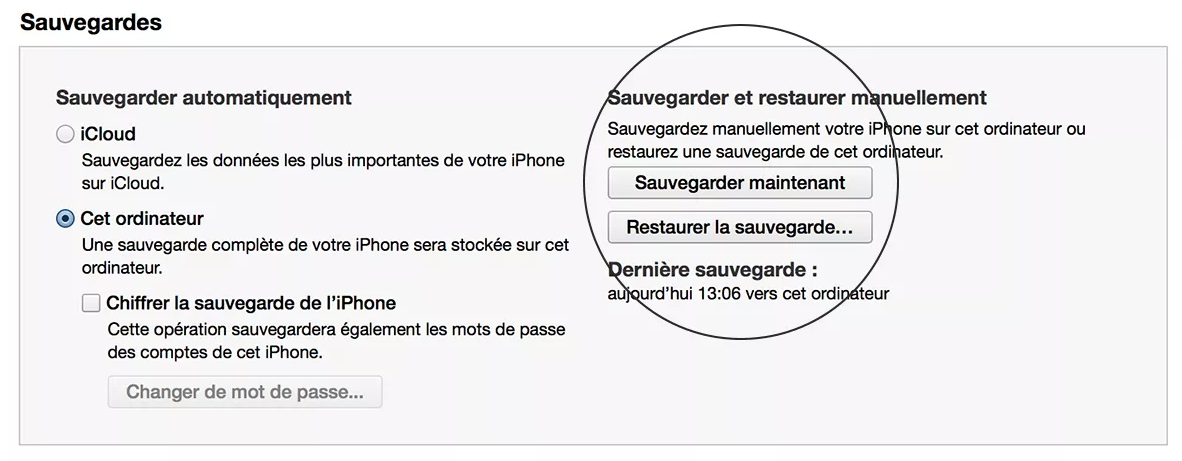
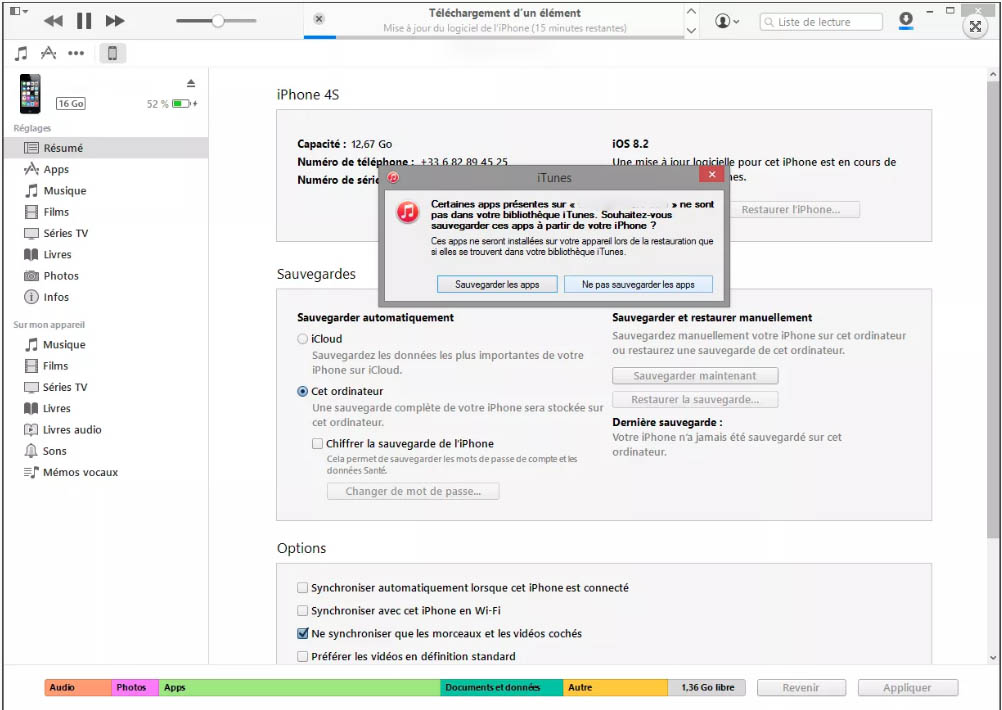
Cette option est nécessaire pour que la sauvegarde soit complète. En cliquant sur « Sauvegarder les apps », vous devez informer iTunes de l’identifiant et du mot de passe de votre compte Apple. Il s’agit du même compte qui vous permet de télécharger une application sur votre iPhone ou iPad. Une fois les informations entrées, la sauvegarde va commencer? Cela peut prendre 20 à 90 min selon la capacité de votre appareil.
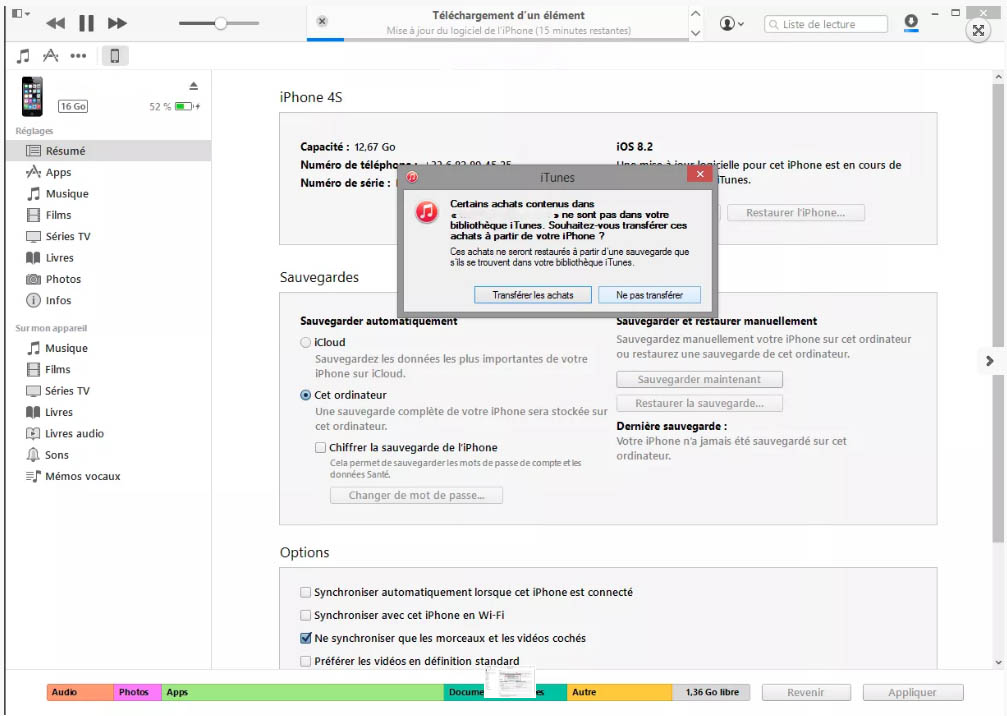
Pour récupérer vos données, cliquez sur le bouton « restaurer la sauvegarde » . Une liste de nom apparaît, choisissez celui de votre appareil. Nom que vous avez entré dans les réglages au début de ce tuto. iTunes va réinitialiser votre iPhone en faisant les mises à jour d’iOS (sans vous laisser le choix de mettre à jour ou non). Ensuite, il va insérer toutes les données précédemment sauvegardées.
Vous avez tous les éléments en main pour faire une sauvegarde complète. Nous avons volontairement omis de parler de la sauvegarde chiffrée car nous détaillerons ce cas particulier dans un futur article.


[…] Mais grâce à iTunes, vous pouvez synchroniser les données de votre iPhone / iPad pour avoir une sauvegarde en cas de problème. Via iTunes, il est très simple de restaurer son iPhone en cas de bug […]
[…] C’est-à-dire le remettre à zéro (avant de faire cela vous devez impérativement sauvegarder vos données). Grâce à cela, votre iPhone n’aura plus ses problèmes de connexion Wi-Fi et 4G, au moins […]
[…] devrez ajouter des Go supplémentaires et prendre un abonnement. Sinon, il faudra réaliser des sauvegardes via […]