CLIENT
-
MenuRetour
-
 Smartphones
Smartphones
-
-
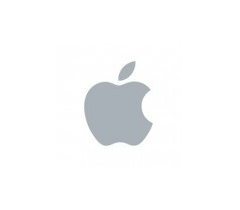 iPhone
iPhone
-
 Samsung
Samsung
-
 Xiaomi
Xiaomi
-
 Huawei
Huawei
-
 OnePlus
OnePlus
-
 Sony
Sony
-
 Honor
Honor
-
 LG
LG
-
 Oppo
Oppo
-
 Crosscall
Crosscall
-
 Wiko
Wiko
-
 HTC
HTC
-
Autres Autres
iPhone 11 et supérieur
iPhone X au XS Max
iPhone 6 au 8 Plus
iPhone plus anciens
Apple Watch
iPhone 16e iPhone 16 Pro Max iPhone 16 Pro iPhone 16 Plus iPhone 16 iPhone 15 Pro Max iPhone 15 Pro iPhone 15 Plus iPhone 15 iPhone 14 Pro Max iPhone 14 Pro iPhone 14 Plus iPhone 14Galaxy A
Galaxy J
Galaxy M
Galaxy S
Galaxy Z
Galaxy Note
Autres
Montres
Galaxy A90 Galaxy A80 Galaxy A72 Galaxy A71 Galaxy A70 Galaxy A60 Galaxy A55 5G Galaxy A54 Galaxy A53 5G Galaxy A52s 5G Galaxy A52 Galaxy A51 5G Galaxy A51Galaxy A50s Galaxy A50 Galaxy A42 Galaxy A41 Galaxy A40s Galaxy A40 Galaxy A35 5G Galaxy A34 Galaxy A33 5G Galaxy A33 Galaxy A32 5G Galaxy A32 Galaxy A31Galaxy A30s Galaxy A30 Galaxy A25 5G Galaxy A24 4G Galaxy A23 5G Galaxy A23 Galaxy A22 5G Galaxy A22 Galaxy A21s Galaxy A21Galaxy A20s Galaxy A20e Galaxy A20 Galaxy A16 5G Galaxy A16 Galaxy A15 Galaxy A14 5G Galaxy A14 Galaxy A13 5G Galaxy A13 Galaxy A12 Galaxy A11Galaxy J8 Galaxy J7+ Galaxy J7 Pro Galaxy J7 Prime Galaxy J7 Max Galaxy J7 Core Galaxy J7 (2018) Galaxy J7 (2017) Galaxy J7 (2016) Galaxy J7 Galaxy J6+ Galaxy J6 (2018)Galaxy S25 Ultra Galaxy S25+ Galaxy S25 Galaxy S24 FE Galaxy S24 Ultra Galaxy S24+ Galaxy S24 Galaxy S23 FE Galaxy S23 Ultra Galaxy S23+ Galaxy S23Galaxy S22 Ultra Galaxy S22+ Galaxy S22 Galaxy S21 FE Galaxy S21+ Galaxy S21 Ultra Galaxy S21 Galaxy S20+ Galaxy S20 Ultra Galaxy S20 FE 5G Galaxy S20 FE Galaxy S20Galaxy S10e Galaxy S10+ Galaxy S10 Lite Galaxy S10 5G Galaxy S10 Galaxy S9+ Galaxy S9 Galaxy S8+ Galaxy S8 Active Galaxy S8Galaxy Ace 1 Galaxy Ace 2 Galaxy Ace 3 Galaxy Ace 4 Galaxy Ace 4 Lite Galaxy Ace Duos Galaxy Ace Style Galaxy AlphaGalaxy C5 Galaxy C5 Pro Galaxy C5000 Galaxy C7 Galaxy C7 Prime Galaxy C7 Pro Galaxy C8 Galaxy C9 Galaxy C9 Pro Galaxy Core 2 Galaxy Core LTE Galaxy Core Prime Galaxy Core Prime VEGalaxy Gio S5660 Galaxy Grand 2 Galaxy Grand Max Galaxy Grand Neo Galaxy Grand Plus Galaxy Grand Prime Galaxy Grand Prime +Série 11 et plus
Série Mi
Série Mi Note
Série Mi Max/Mi Mix
Série Redmi
Série Redmi Note
Série Pocophone
Xiaomi Mi 11 Pro Xiaomi Mi 11 Lite 5G Xiaomi Mi 11 Ultra Xiaomi Mi 11 Lite Xiaomi Mi 11i Xiaomi Mi 11 Xiaomi Mi 10T Pro Xiaomi Mi 10T Lite Xiaomi Mi 10T Xiaomi Mi 10 Pro Xiaomi Mi 10 Lite Xiaomi Mi 10Xiaomi Mi 9T Pro Xiaomi Mi 9T Xiaomi Mi 9 SE Xiaomi Mi 9 Lite Xiaomi Mi 9 Xiaomi Mi8 SE Xiaomi Mi 8 Pro Xiaomi Mi 8 Lite Xiaomi Mi 8 Xiaomi Mi 6Xiaomi Redmi 14C Xiaomi Redmi 13C 5G Xiaomi Redmi 13C Xiaomi Redmi 13 Xiaomi Redmi 12C Xiaomi Redmi 12 4G/5G Xiaomi Redmi 10 (2022) Xiaomi Redmi 10C Xiaomi Redmi 10A Xiaomi Redmi 10Xiaomi Redmi 9AT Xiaomi Redmi 9T Xiaomi Redmi 9C Xiaomi Redmi 9A Xiaomi Redmi 9 Xiaomi Redmi 8A Xiaomi Redmi 8 Xiaomi Redmi 7A Xiaomi Redmi 7 Xiaomi Redmi 6A Xiaomi Redmi 6Xiaomi Redmi Note 13 Pro+ 5G Xiaomi Redmi Note 13 Pro 5G Xiaomi Redmi Note 13 Pro 4G Xiaomi Redmi Note 13 5G Xiaomi Redmi Note 13 4G Xiaomi Redmi Note 12S Xiaomi Redmi Note 12 Pro+ Xiaomi Redmi Note 12 Pro 5G Xiaomi Redmi Note 12 Pro 4G Xiaomi Redmi Note 12 5G Xiaomi Redmi Note 12 4G Xiaomi Redmi Note 11 Pro+ 5G Xiaomi Redmi Note 11 Pro 4G/5GXiaomi Poco X6 Pro Xiaomi Poco X6 Xiaomi Poco X5 Pro Xiaomi Poco X4 GT Xiaomi Poco X3 Pro Xiaomi Poco X3 NFC Xiaomi Poco X3Série Mate
Série P
Série P Smart
Série Ascend
Autres
One plus
Série Z
Série X
Autres
Honor
Honor Magic
Honor View
Honor 200 Pro Honor 200 Lite Honor 200 Honor 90 Smart Honor 90 Lite Honor 90 Honor X8b Honor X8a Honor X8 et X8 5G Honor X7a Honor X7 Honor X6Honor 70 Lite Honor 70 Honor 50 Honor 30 Pro Honor 30 Honor 20 Pro Honor 20 Lite Honor 20 Honor 10 Lite Honor 10X Lite Honor 10Honor 9X Honor 9 Lite Honor 9 Honor 8X Honor 8S Honor 8 Pro Honor 8 Lite Honor 8A Honor 8 Honor 7X Honor 7C Honor 7Série G
Série Optimus
Autres
Optimus 2X (Speed) LG Optimus 3D LG Optimus 3D Max LG Optimus 4X HD LG Optimus Black LG Optimus G LG Optimus G Pro LG Optimus G2Série A
Série Find
Série Reno
Autres
Crosscall
Série View
Série Y
Série Cink
Série Sunny
Série Lenny
Série U
Autres
Wiko Barry Wiko Birdy Wiko Bloom Wiko Darkfull Wiko Darkmoon Wiko Darknight Wiko Darkside Wiko Fever 4G Wiko Fever SE Wiko Fizz Wiko FreddyWiko Getaway Wiko GOA Wiko Harry Wiko Harry 2 Wiko Highway 4G Wiko Highway Pure Wiko Highway Signs Wiko Highway Star Wiko IggyWiko Jerry Wiko Jerry 2 Wiko Jerry 3 Wiko Jerry Max Wiko Jimmy Wiko Kenny 4G Wiko Kite Wiko Ozzy Wiko Pulp 4G Wiko Pulp Fab 4GHTC Desire
HTC One
Autres
HTC Desire 820 HTC Desire 816 HTC Desire 626G Dual SIM HTC Desire 626 HTC Desire 620G Dual SIM HTC Desire 620 HTC Desire 610 HTC Desire 601 HTC Desire 600Alcatel
Asus
BlackBerry
Realme
Google
Meizu
Microsoft Lumia
Motorola
Nokia
Zenfone 9 Zenfone 6 Zenfone 5 Zenfone 4 Selfie Pro Zenfone 4 Zenfone 3 Ultra Zenfone 3 Max Zenfone 3 Deluxe Zenfone 3 Zenfone 2 Laser Zenfone 2 -
-
-
 Tablettes
Tablettes
-
-
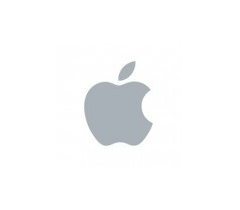 iPad
iPad
-
 Samsung
Samsung
-
 Microsoft
Microsoft
-
Autres Autres
iPad
iPad Air
iPad Mini
iPad Pro
Galaxy Tab
Galaxy Tab S
Galaxy Note
Autres
Galaxy Tab S10 Ultra Galaxy Tab S10+ Galaxy Tab S9 Ultra Galaxy Tab S9+ Galaxy Tab S9 Galaxy Tab S8 Ultra Galaxy Tab S8+Surface Pro
Autres
ASUS
ACER
SONY
LG
Nexus
-
-
-
 Consoles de jeux
Consoles de jeux
-
-
 Nintendo
Nintendo
-
 Sony
Sony
-
 Microsoft
Microsoft
Nintendo Switch
Nintendo DS
Autres
Playstation
PSP
Autres
Xbox Série
Xbox One
Xbox 360
-
-
-
 Mac
Mac
-
-
 MacBook Air
MacBook Air
-
 MacBook Pro
MacBook Pro
-
 MacBook
MacBook
-
Autres Autres
-
 iMac
iMac
MacBook Air 11"
MacBook Air 13"
MacBook Air 13 pouces 2022 M2 (A2681 - EMC 4074) MacBook Air 13 pouces - A2337 MacBook Air 13" 2020 (A2179 - EMC 3302) MacBook Air 13" 2019 (A1932 - EMC 3184) Macbook Air 13" Début 2018 (A1932 - EMC 3184) MacBook Air 13"" Début 2017 (A1466 - EMC 3178) MacBook Air 13" Début 2015 (A1466 - EMC 2925) MacBook Air 13" Début 2014 (A1466 - EMC 2632)MacBook Air 13" Mi 2013 (A1466 - EMC 2632) MacBook Air 13" Mi 2012 (A1466 - EMC 2559) MacBook Air 13" Mi 2011 (A1369 - EMC 2469) MacBook Air 13" Fin 2010 (A1369 - EMC 2392) MacBook Air 13" Mi 2009 (A1304 - EMC 2334) MacBook Air 13" Fin 2008 (A1304 - EMC 2253) MacBook Air 13" Début 2008 (A1237 - EMC 2142)MacBook Pro 13"
MacBook Pro 14"
MacBook Pro 15"
MacBook Pro 16"
MacBook Pro 17"
MacBook Pro Retina 13" 2020 (A2338) MacBook Pro 13" A2289 MacBook Pro 13" 2020 (A2251 A2159 - EMC 3348) Macbook Pro 13" Retina Début 2019 (A1989 A2159) MacBook Pro 13" Mi 2018 (A1989 EMC 3214) MacBook Pro 13" Retina Mi 2017 (A1708 A1706) MacBook Pro 13" Retina Fin 2016 (A1708 A1706) MacBook Pro 13" Retina Début 2015 (A1502 - EMC 2835) MacBook Pro 13" Retina Mi 2014 (A1502 - EMC 2875) MacBook Pro 13" Retina Fin 2013 (A1502 - EMC 2678) MacBook Pro 13" Retina Début 2013 (A1425 - EMC 2672)MacBook Pro 13" Retina Fin 2012 (A1425 - EMC 2557) MacBook Pro 13" Unibody Mi 2012 (A1278 - EMC 2554) MacBook Pro 13" Unibody Fin 2011 (A1278 - EMC 2555) MacBook Pro 13" Unibody Début 2011 (A1278 - EMC 2419) MacBook Pro 13" Unibody Mi 2010 (A1278 - EMC 2351) MacBook Pro 13" Unibody Mi 2009 (A1278 - EMC 2326) MacBook Pro 13" Unibody Fin 2008 (A1278 - EMC 2254)MacBook Pro 15" Retina Mi 2019 (A1990 - EMC 3359) MacBook Pro 15" Retina Mi 2018 (A1990 - EMC 3215) MacBook Pro 15" Retina Mi 2017 (A1707 - EMC 3162) MacBook Pro 15" Retina Fin 2016 (A1707 - EMC 3072) MacBook Pro 15" Retina Mi 2015 (A1398 - EMC 2909/2910) MacBook Pro 15" Retina Mi 2014 (A1398 - EMC 2876 & 2881) MacBook Pro 15" Retina fin 2013 (A1398 - EMC 2674 & 2745) MacBook Pro 15" Retina Début 2013 (A1398 - EMC 2673) MacBook Pro 15" Retina Mi 2012 (A1398 - EMC 2512) MacBook Pro 15" Unibody Mi 2012 (A1286 - EMC 2556)MacBook Pro 15" Unibody Fin 2011 (A1286 - EMC 2563) MacBook Pro 15" Unibody Début 2011 (A1286 - EMC 2353-1) MacBook Pro 15" Unibody Mi 2010 (A1286 - EMC 2353) MacBook Pro 15" Unibody Mi 2009 (A1286 - EMC 2324 & 2325) MacBook Pro 15" Unibody Début 2009 (A1286 - EMC 2255) MacBook Pro 15" Unibody Fin 2008 (A1286 - EMC 2255) MacBook Pro 15" Début 2008 (A1260 - EMC 2198) MacBook Pro 15" Mi/Fin 2007 (A1226 - EMC 2136) MacBook Pro 15" Fin 2006 (A1211 - EMC 2120) MacBook Pro 15" Original 2006 (A1150 - EMC 2101)MacBook 12"
MacBook 13"
iBook
Mac Mini
Mac Pro
PowerBook
Mac Mini Fin 2014 (A1347 - EMC 2840) Mac Mini Fin 2012 (A1347 - EMC 2570) Mac Mini Mi 2011 (A1347 - EMC 2442) Mac Mini Mi 2010 (A1347 - EMC 2364)iMac 20"
iMac 21.5"
iMac 24"
iMac 27"
iMac G5
-
-
-
 Transport
Transport
-
-
 Trottinettes
Trottinettes
Trottinettes
-
-
-
 Accessoires
Accessoires
-
-
 Accessoires
Accessoires
-
-
-
 Outils
Outils
-
-
 Outils
Outils
-
-
Guide de réparation : Lecteur SIM/SD Galaxy Tab S2 8
Votre lecteur SIM et SD Galaxy Tab S2 8” est cassé? Sans lui, impossible de lire votre carte SIM ou SD dans votre Galaxy Tab S2 8” pour stocker davantage de données ? Vous souhaitez donc remplacer votre lecteur SIM et SD Galaxy Tab S2 8” mais vous ne savez pas comment vous y prendre ?
SOSav a réalisé pour vous ce guide de réparation tiroir SIM et SD Galaxy Tab S2 8” qui vous explique toutes les étapes à suivre pour retrouver toutes les fonctionnalités de votre Galaxy Tab S2 8” ! Ce guide est illustré et commenté par nos professionnels SOSav. Et cerise sur le gâteau, ce guide de réparation est totalement gratuit !
Pensez à faire une sauvegarde complète avant d’effectuer la réparation Galaxy Tab S2 8”.
Symptômes :
- Lecteur SD/SIM tordu
- Changement d'opérateur
- Lecteur SD/SIM cassé

Pièces détachées requises
Lecteur carte SD (Officiel) - Galaxy Tab S2 8" 12.90€ Voir le produit visibility Voir toutes les pièces
Voir toutes les pièces
Comment remplacer lecteur sim/sd pour Galaxy Tab S2 8 - Guide images
Etape 1
Etape 2
Etape 3
Etape 4
Etape 5
Etape 6
Etape 7
Etape 8
Etape 9
Etape 10
Etape 11
Etape 12
Etape 13
Etape 14
Etape 15
Etape 16
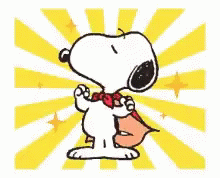

 Guides
Guides Identification modèle
Identification modèle Support / Assistance
Support / Assistance Charge
Charge
 Audio
Audio
 Coques / Housses
Coques / Housses
 Verres trempés
Verres trempés
 Films hydrogel
Films hydrogel
 Supports smartphone, AirTag, Tours de cou
Supports smartphone, AirTag, Tours de cou
 Accessoires Apple Watch
Accessoires Apple Watch
 Accessoires Mac
Accessoires Mac
 Accessoires consoles
Accessoires consoles
 Accessoires télétravail
Accessoires télétravail
 Ouverture et déconnexion
Ouverture et déconnexion Pinces et ventouses
Pinces et ventouses Couper
Couper Kits outils
Kits outils Inspection
Inspection Soudure et câblage
Soudure et câblage Mesure
Mesure Organisation
Organisation Décharge
Décharge Consommables
Consommables Nettoyage
Nettoyage Tournevis et clés
Tournevis et clés Outils gTool
Outils gTool Professionnels
Professionnels Hygiène
Hygiène Découpe de film
Découpe de film










































