Guide de réparation : Batterie iPad Air 1 WiFi
Niveau : Difficile
Temps : 40 min
Retrouver une batterie pleine de vigueur grace à ce guide, vous pourrez remplacer la votre défaillante.
Quelques conseils avant de commencer

Kits de réparation recommandés
Kit de réparation Batterie - iPad Air 51.02€ 53.70€ Voir le produit
Pièces détachées requises
Batterie - iPad Air / iPad 5 (2017) / iPad 6 (2018) 34.90€ Voir le produit Voir toutes les pièces
Voir toutes les pièces
Comment remplacer batterie pour iPad Air 1 WiFi - Guide images
Etape 1
avant de commencer le changement de la batterie de votre iPad Air, il est nécessaire pour des raisons évidente de sécurité d'éteindre votre iPad Air WiFi
L'iPad Air demande une grande minutie pour son ouverture. Effectuez les premières étapes d'ouverture calmement et avec beaucoup de délicatesse pour ne pas endommager votre écran ou votre dalle tactile.
Dans les étapes suivantes vous allez devoir utiliser une décolleuse ou un sèche cheveux pour décoller les autocollants qui retiennent la vitre tactile à la coque arrière de l'iPad Air WiFi. Ne le ou la collée pas à votre face avant cela pourrait l'endommager.
Chauffez tout le contour de l'iPad (ne pas chauffer l'écran seulement le contour !).
Ne chauffez pas trop le bouton home celui-ci est en plastique.
Etape 2
Une fois les 4 côtés de votre vitre tactile bien chauffés, dans le coin inférieur droit, insérez une spatule iSesamo entre le châssis et la vitre tactile pour faire TRES délicatement levier.
Insérez-y une spatule en nylon.
Etape 3
Faites désormais délicatement glisser la spatule en nylon vers le côté gauche de la vitre tactile de votre iPad Air.
Répétez cette opération sur les 4 côtés de votre iPad Air afin de décoller totalement la vitre de votre châssis. Ne pas hésiter à réchauffer si une résistance se fait sentir.
N'hésitez pas à insérer au fur et à mesure des médiators (fournis dans notre kit de réparation) afin d'éviter que la vitre ne se recolle.
Etape 4
Voici un exemple de placement des médiators. Ceux-ci vous permettent d'éviter que la vitre de votre iPAd Air ne se recolle.
Etape 5
Vous pouvez désormais délicatement soulever (de la gauche vers la droite) la vitre tactile de votre iPad Air.
N'essayez pas d'ôter totalement la vitre tactile maintenant. Celle-ci est encore attachée à la carte-mère par une nappe.
CONSEIL : Pour ne pas abimer les nappes de la vitre tactile, re-utilisez votre sèche-cheveux comme support pour la maintenir à 90°.
Etape 6
Dévissez désormais les 2 vis cruciforme du bas, retenant le LCD à l'iPad Air. Celles-ci sont entourées en rouge sur la photo.
Etape 7
Utilisez désormais une pince pour ôter le ruban adhésif de protection en haut à gauche, encadré en rouge sur la photo.
Puis dévissez la vis cruciforme qui était cachée par ce ruban adhésif. La vis est entourée en rouge sur la 3 ème photo de cette étape.
Etape 8
Utilisez désormais une pince pour ôter le ruban adhésif de protection en haut à droite, encadré en rouge sur la photo.
Puis dévissez la vis cruciforme qui était cachée par ce ruban adhésif.
La vis est entourée en rouge sur la 3 ème photo de cette étape.
Etape 9
A l'aide d'une spatule en nylon, faites levier pour délicatement soulever l'écran LCD de votre iPad Air.
N'essayez pas d'ôter complètement l'écran LCD de l'iPad Air, celui-ci est encore attaché à la carte-mère par sa nappe de connexion.
Etape 10
Dévissez désormais les 3 vis cruciformes retenant le cache de protection de la nappe de connexion de l'écran LCD. Ces vis sont entourées en rouge sur la photo.
Etape 11
Utilisez désormais une spatule en nylon pour faire levier sur le cache de protection de la nappe de l'écran LCD de votre iPad Air.
La nappe du LCD est collée à cette protection, en faisant levier vous la déconnecterez automatiquement de la carte-mère.
Vous pouvez ensuite, ôter en toute sécurité l'écran LCD de votre iPad Air.
Etape 12
La vitre tactile de l'iPad Air est attachée à la carte-mère par 3 connecteurs :
2 connecteurs gérant directement les propriétés tactile,
et 1 connecteur gérant le bouton home.
A l'aide d'une spatule en nylon, commencez par déconnecter le premier connecteur de l'écran tactile comme indiqué sur les photos ci-contre.
Etape 13
A l'aide de la même spatule, déconnectez désormais le deuxième connecteur de la vitre tactile.
Etape 14
Ne tentez pas d'ôter votre vitre tactile à ce moment, elle est toujours retenue à la carte-mère par la nappe de gestion du bouton home.
Avec une pince (pince fournie dans notre kit outils), enlevez le ruban adhésif de protection situé sur le dernier connecteur retenant la vitre tactile.
Etape 15
La nappe de gestion du bouton home est attachée à la carte-mère par un connecteur de type FPC. Il convient avant de le déconnecter de soulever le loquet du connecteur FPC.
A l'aide d'une spatule en nylon, soulevez délicatement le petit clapet bloquant la nappe du bouton home.
Etape 16
Avec une pince, sortez délicatement la nappe du bouton home de son connecteur FPC.
Décollez ensuite délicatement la nappe du châssis de l'iPad Air.
Etape 17
Vous pouvez désormais délicatement ôter la vitre tactile de votre iPad Air.
Etape 18
Dévissez désormais les 3 vis cruciformes en haut, protégeant les différentes nappes de l'iPad Air. Celles-ci sont entourées en rouge sur la photo.
Etape 19
Avec une pince, vous pouvez retirer la plaque de protection à présent.
Etape 20
A l'aide d'une spatule en nylon, déconnectez le connecteur de la caméra avant.
Etape 21
A l'aide d'une spatule en nylon, introduisez là sous la nappe de la caméra afin de la décoller.
Etape 22
A l'aide d'une spatule en nylon toujours, introduisez là sous la caméra cette fois afin de la décoller de la mousse situé dessous.
Etape 23
A l'aide d'une pince, venir saisir la nappe délicatement afin de finir de l'extraire de votre iPad.
Etape 24
A l'aide d'une spatule en nylon, faites levier pour délicatement débrancher le connecteur de la nappe de la prise jack situé sur la carte mère.
Etape 25
Toujours avec cette même spatule, décollez la nappe du châssis arrière de l'ipad.
Etape 26
A l'aide d'une spatule en nylon, déconnectez le connecteur du micro.
Etape 27
A l'aide d'une spatule en nylon, déconnectez le connecteur de la caméra arrière.
Etape 28
Avec une pince, retirez à présent le ruban adhésif cachant le connecteur reliant la carte mère à la nappe bouton power, vibreur, volume.
Etape 29
A l'aide d'une spatule en nylon, en utilisant la pointe, venez soulever le clapet bloquant le connecteur.
Etape 30
Avec une pince, retirez la nappe bouton power, vibreur, volume du connecteur.
Etape 31
Dévissez désormais la vis cruciforme retenant la carte mère à la batterie de l'iPad Air. Celle-ci est entourée en rouge sur la photo.
Etape 32
A l'aide d'une spatule en nylon, déconnectez les 2 connecteurs des 2 antennes wifi.
Etape 33
A l'aide d'une spatule en nylon, décollez le ruban adhésif retenant l'antenne wifi droite au châssis.
Etape 34
A l'aide d'une spatule en nylon, décollez le ruban adhésif retenant l'antenne wifi gauche au châssis.
Etape 35
A l'aide d'une spatule en nylon, décollez le ruban cachant les 2 connecteurs des haut parleurs droit et gauche.
Etape 36
A l'aide d'une spatule en nylon, décollez le ruban retenant la nappe du connecteur de charge au châssis.
Etape 37
Toujours avec la spatule en nylon, en utilisant la pointe cette fois, venez soulever le clapet des 2 connecteurs retenant les nappes des haut parleurs .
Etape 38
Avec l'aide d'une pince, retirez à présent les 2 nappes des haut parleur des connecteurs.
Etape 39
Dévissez désormais les 2 vis cruciformes, retenant le connecteur de charge au châssis de l'iPad Air. Celles-ci sont entourées en rouge sur la photo.
Etape 40
Avec la spatule en métal toujours, venez soulever la carte mère. Celle ci est collée, forcer très légèrement.
Etape 41
Puis continuer à décoller, avec la nappe du connecteur de charge.
Etape 42
Saisir la carte mère puis tirer dessus, aucune résistance ne doit ce sentir.
Etape 43
Avec la spatule en metal iSesamo, venez décoller la batterie du châssis de l'iPad Air.
Etape 44
Identique à l'étape 43, finissez de décoller la batterie.
Etape 45
A présent votre batterie est démontée, vous pouvez procéder à son remplacement pas une neuve, afin de retrouver une autonomie d'utilisation identique à l'origine.
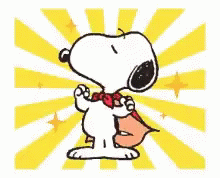
Vous avez terminé
Pour remonter votre iPad Air 1 WiFi suivez ce guide en sens inverse.

 Guides
Guides Identification modèle
Identification modèle Support / Assistance
Support / Assistance
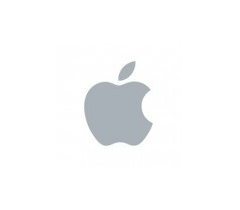



























 Charge
Charge
 Audio
Audio
 Coques / Housses
Coques / Housses
 Verres trempés
Verres trempés
 Films hydrogel
Films hydrogel
 Supports smartphone, AirTag, Tours de cou
Supports smartphone, AirTag, Tours de cou
 Accessoires Apple Watch
Accessoires Apple Watch
 Accessoires Mac
Accessoires Mac
 Accessoires consoles
Accessoires consoles
 Accessoires télétravail
Accessoires télétravail


 Ouverture et déconnexion
Ouverture et déconnexion Pinces et ventouses
Pinces et ventouses Couper
Couper Kits outils
Kits outils Inspection
Inspection Soudure et câblage
Soudure et câblage Mesure
Mesure Organisation
Organisation Décharge
Décharge Consommables
Consommables Nettoyage
Nettoyage Tournevis et clés
Tournevis et clés Outils gTool
Outils gTool Professionnels
Professionnels Hygiène
Hygiène Découpe de film
Découpe de film
































































































































